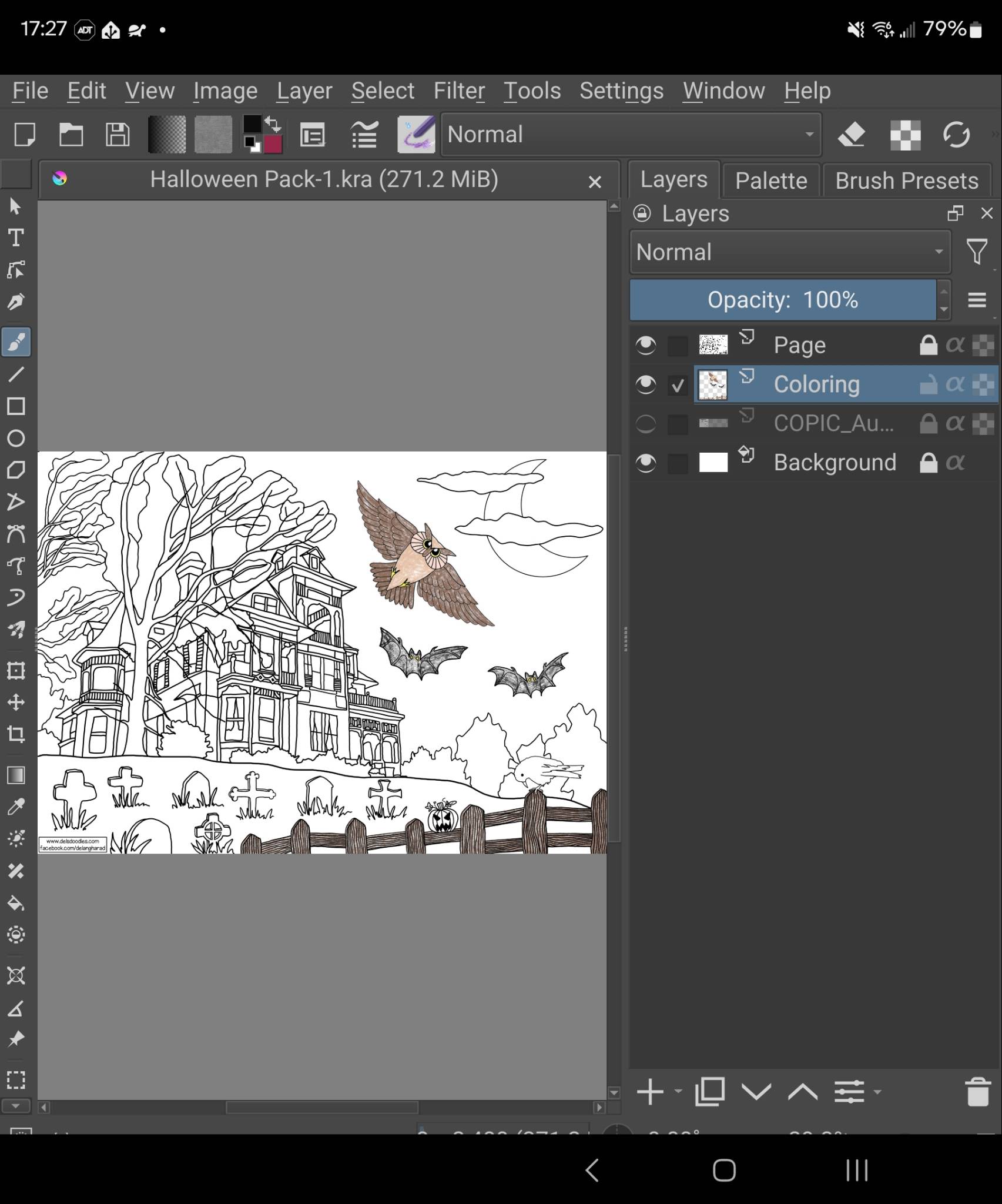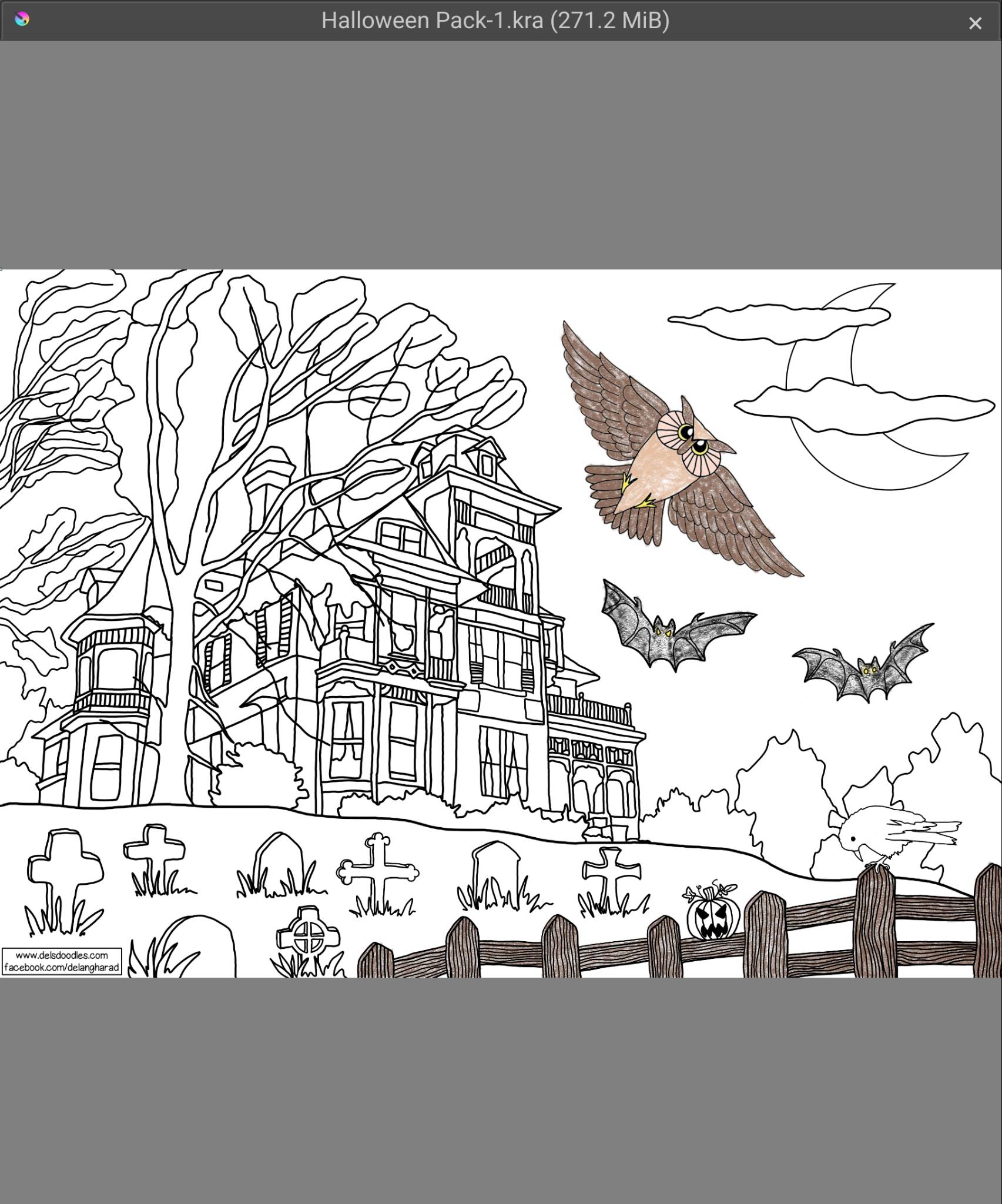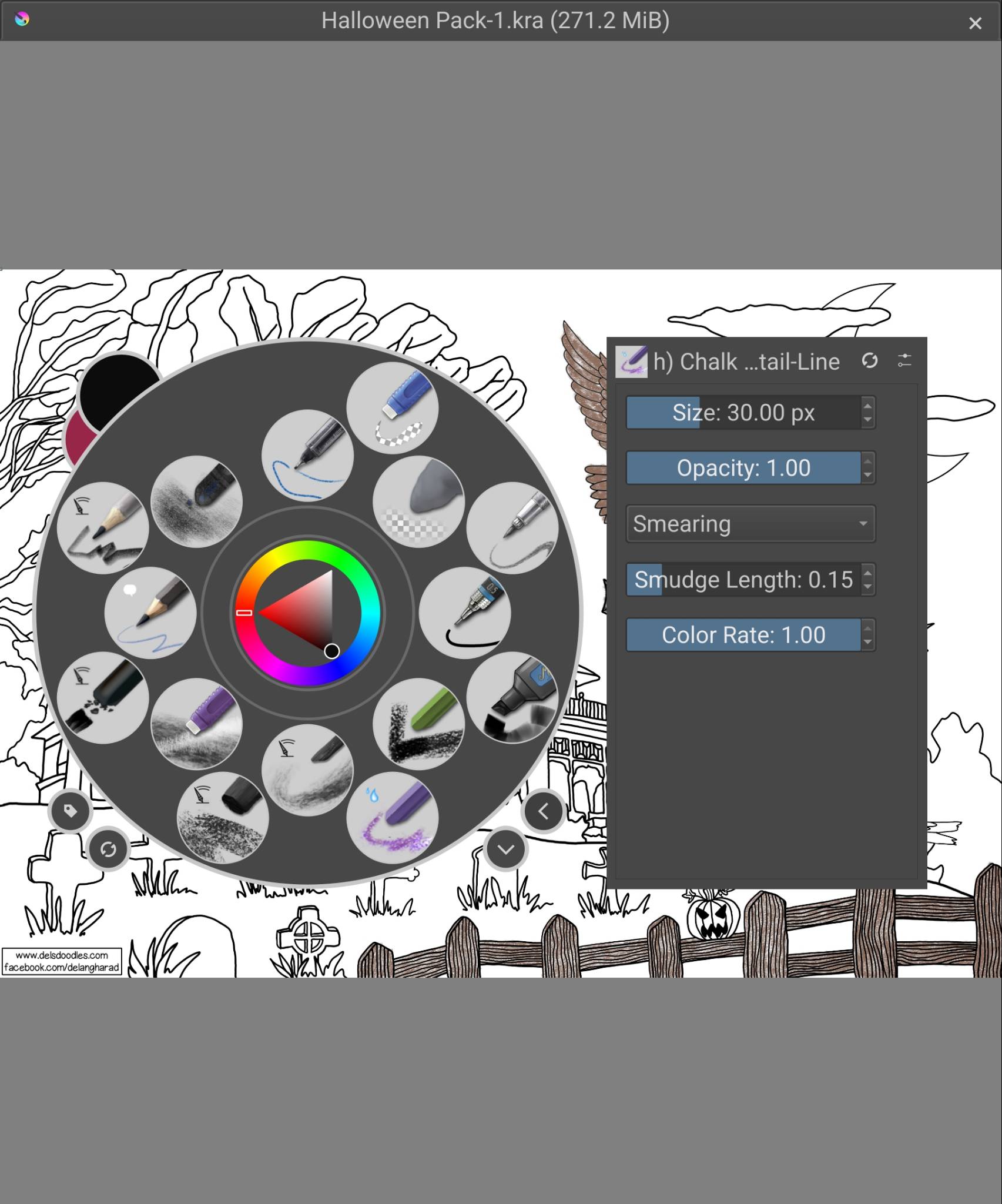6.4 KiB
| tags | source | created_at | ||
|---|---|---|---|---|
|
N/A | 2024-09-13 |
title: **Table of Contents**
Brushes, Palettes & More
- [brush] Bic ballpoint: https://krita-artists.org/t/cheap-ballpoint-pen-brush/17170
- [brush] Copic Markers: https://krita-artists.org/t/realistic-copic-marker-like-brushes/41203
- [brush] Graphite: https://krita-artists.org/t/graphite-brushes-for-the-new-pattern-blend-modes/28036
- [brush] Sketch Pencils:
RM_Sketch_V1.bundlefrom https://files.kde.org/krita/extras/ - [brush] Charcoal:
Charcoal_KA.bundlefrom https://files.kde.org/krita/extras/charcoal/ - [palate] copic marker colors: https://raw.githubusercontent.com/maborotopia/Krita_resources/master/copic322_color.gpl
- [palate] copic colors (more robust): https://www.deviantart.com/d-signer/art/All-358-COPIC-Digital-Marker-Colours-ASE-ACO-GPL-765188823
Input Device Tips / Tricks
Android Tablet Tips / Tricks
An important note: the settings dialog may be too big horizontally for a small android tablet screen. You can drag the top of the window to move it left/right/up/down to access the full window. This is especially important on Samsung Z Fold devices.
On a small tablet it can be wise to use the full screen canvas view and pop-up palette. This allows you to use the whole screen with your stylus and easily access different brushes and recently used colors. Note: the pop-up palette will show your favorite brushes by default and which brushes it shows, as well as how many to show, can be configured within the main Krita settings.
General Settings
^0f3b48
- general
- window
- disable HiDPI support
- tools
- tool options location: in toolbar
- disable 'enable touch painting'
- misc (when krita starts)
- show session manager
- save session on exit
- window
- canvas input settings (use a non default profile / see above for saving fix)
- look for any gestures/touch/pen stuff that needs removing
- show pop up widget
- set gesture to 'two finger tap'
- pan canvas
- set gesture to 'five finger drag'
- zoom canvas
- set gesture to 'five finger tap'
- touch gestures
- set gesture undo to 'four finger drag'
- set gesture redo to 'four finger tap'
- set gesture toggle canvas mode to 'three finger tap'
- tablet settings
- adjust pressure curve
- pop-up palatte
- disable show rotation ring (if desired)
- s pen actions
- click: toggle pop up palette with s-pen
- double click: show canvas only
- gestures: set all to do nothing
Things to consider
- bug fix input profile settings: https://krita-artists.org/t/cannot-save-input-profile-does-not-persist-on-startup-on-android/55693/4
- s pen click button is mouse middle click on galaxy fold devices
- pop up palatte is quick settings (like sketchbook puck)
- gestures in the config can likely do brush size up/dn and undo/redo
- can tune brush settings shown via the pop up palatte ui
- go through favorite brushes and set up to 10 ; these will show on the popup palatte
- use portrait mode when editing brushes ; you need the height to see everything and you can use the top of the pop-up window to move it left/right for full access
External storage resources folder on Android
- export/prep everything you want to keep (reuse desktop default resources dir if desired)
- settings -> resources
- use the ICON that pops the android folder selector
- select the folder you want to use and grant storage permissions to it
- save settings & quit krita
- force stop krita in app settings
- (ONLY IF REIMPORTING EXPORTS) - relaunch krita and import data
- copy the resources dir you want to use to the selected folder
- launch krita. this will take awhile and may look like its frozen
- clear any warnings/errors
- quit krita
- force stop krita
- relaunch and enjoy
KemoNine's Device/Input Config
The below are the main hid settings KemoNine uses with a Samsung Android tablet plus S Pen, Wacom One (Small) drawing tablet and a Logitech T650 track pad. They only use these 3 devices for working with Krita and have tuned their config accordingly.
Device Configs
The following are the device configs KemoNine uses within each device's setup/config tool(s).
Krita Input Config
The below are the input settings KemoNine uses within Krita
- S Pen
- Click: Toggle pop-up palette with S-Pen
- Double click: show canvas only
- All other options set to 'do nothing'
- Canvas Input Settings
- Remove /all/ but the below
- Tool invocation
- Mouse Button - Left Button - Activate
- Key Combination - Return - Confirm
- Key Combination - Esc - Cancel
- Alternate Invocation - All shortcuts removed
- Change Primary Setting - All shortcuts removed
- Pan Canvas
- Mouse Button - Space + Left Button - Pan Mode
- Rotate Canvas - All shortcuts removed
- Zoom Canvas
- Gesture - Five Finger Tap - Zoom Mode
- Show Popup Widget
- Mouse Button - Right Button - Activate
- Gesture - Two Finger Tap - Activate
- Select Layer - All shortcuts removed
- Exposure and Gamma - All shortcuts removed
- Switch Time - All shortcuts removed
- Zoom and Rotate Canvas
- Gesture - Two Finger Drag - Rotate Mode
- Touch Gestures
- Gesture - Four Finger Tap - Redo
- Gesture - Four Finger Drag - Undo
- Gesture - Three Finger Tap - Toggle Canvas Only Mode