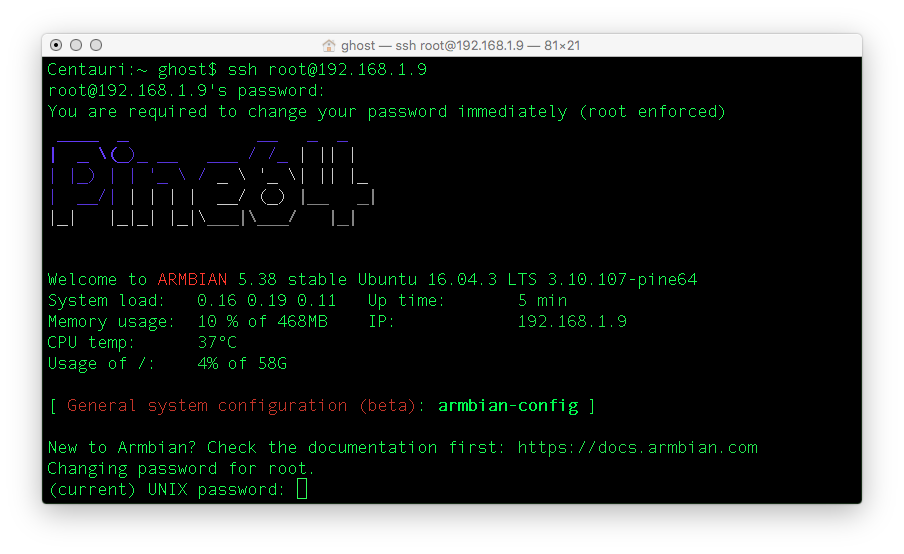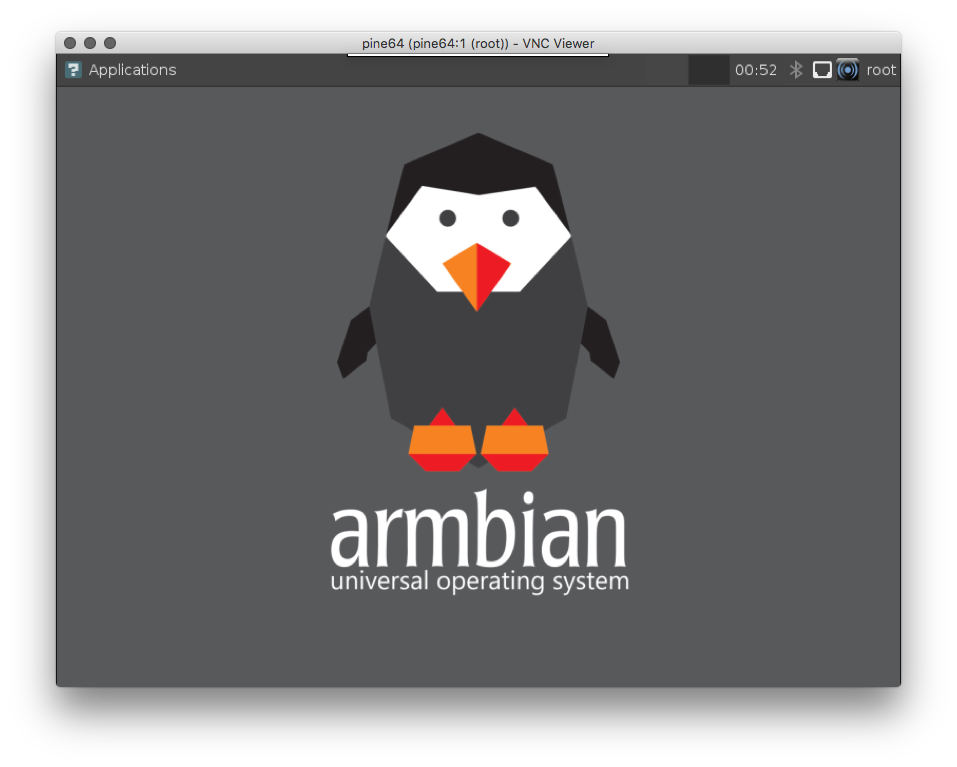|
|
||
|---|---|---|
| armbian | ||
| hardware | ||
| screenshots | ||
| CONTRIBUTING.md | ||
| GPLv3 | ||
| LICENSE.md | ||
| README.md | ||
| README.orig.md | ||
| cc-by-sa-nc-4.0 | ||
| code-of-conduct.md | ||
| hardware_notes.md | ||
| preflight.md | ||
| virtualization.md | ||
README.md
Introduction
The Lollipop is a single-board computer (SBC) cloud device, with the ability to manage your own cellular internet, wifi, VPN, firewall, web server, data backup and syncing, ad blocker, notes and project management, git, RSS feeds, "read it later" bookmark management, GPS mapping, and more. Some of these features (like GPS and cellular internet) require extra hardware, but the base device consists of an SBC with an SD memory card loaded with Armbian.
Getting Started
You will need a single-board computer (SBC) like a Pine64 or an Orange Pi. For more about hardware, and why the Raspberry Pi is not recommended, see the hardware notes.
For the basic start up and set up of your Pine64, you will need either (a) a keyboard and a way to view the display (HDMI cord OR a serial console), OR (b) an ethernet connection.
You will also need an SD card formatted with Armbian installed.
Installing Armbian onto an SD card
Armbian is a Linux operating system based on Debian and Ubuntu, specifically designed for ARM boards. You will need to download Armbian for the board you're setting up (we're using a Pine64 and recommend Armbian Xenial), and save it to your computer. NOTE: experienced users might want to use the experimental versions, but the rest of us should stick to the supported and stable builds.
You will need to extract (unzip) the Armbian file once it downloads. Armbian is downloaded as a 7z archive (with the file extension .7z), so you may need a special program to extract this file. Try Keka for MacOS, 7-zip for Windows, or 7z for Linux (apt-get install p7zip-full). Extract the file to a location you can remember (such as your desktop).
You will need to format your SD card as FAT32 before you can use it.
To format an SD card on a Mac, open Terminal and use this command: diskutil eraseVolume FAT32 ARMBIAN /dev/usb1 where ARMBIAN is the permanent name of your drive (so change it if you wish) and /dev/usb1 is the location of your SD card. The easiest way to find the location of your SD card is to open Finder, click on your computer's name under devices, and you should see your SD card in the list. Right-click (or command + click) on that SD card, and choose "copy." When you paste (command + V) into Terminal, it will paste the path of the device (such as /Volumes/UNNAMED). After you run diskutil eraseVolume FAT32 ARMBIAN /dev/usb1, it's time to install Armbian.
Windows users will need some separate instructions. For now, try Wikihow's article about formatting with Windows.
If you don't already have one, you will also need an application/program to properly prepare your formatted SD card. Etcher works on most computers. To use Etcher: Insert the SD card into your computer (using an built-in reader or an external USB reader), load Etcher, select your newly extracted Armbian .img file, select the SD card you want to set up, and click Flash!
When Etcher is finished, you're ready to insert your Armbian SD card into your Pine64. Insert your HDMI cable or serial console, and keyboard or ethernet if you are using it, and then plug in the power cord. The Pine64 should boot automatically.
If your board does not boot (the screen is blank or you cannot connect via SSH), but the power light is on and your SD card is properly inserted into the Pine64 (make sure it clicks into place!) your SD card may not have flashed properly. Repeat the process for formatting the SD card and running Etcher, and try again.
Your First Time Booting Armbian
If you're not using a keyboard, connect your Pine64 with an ethernet cable to your local router and use your development computer to load Terminal (if using a Mac) and run ssh root@192.168.1.x (your board's IP address! make sure to use the root@IP_address format or else Terminal will tell the Pine64 that you're trying to log in with your Mac's username) OR use PuTTY to open an SSH connection to your Pine64. You may need to log into your router's settings to find the IP address of your Pine64.
Both keyboard and ethernet users will continue on the same path here:
At first boot, you will be prompted to log in with the default login (root) and password (1234), and then prompted to change your root password. When you set your root password, make it a good one and don't forget it! Anyone with root access to your computer will have access to everything on that computer, including the ability to make malicious changes.
Next, you will be prompted to create a new user account and password. This account will have sudo privileges, which is just as powerful (and dangerous) as root access, so you'll need another secure password. It is good practice to never login as root, so you'll be using this new user account for everything going forward.
Once you've created an account, the desktop environment will load, and it's time to start setting things up!
NOTE: If you are connected via SSH (running without a display or "headless"), you can also install VNC Viewer on your development computer, and set up VNC (Virtual Network Computing) on your Pine64, so you can connect virtually without having to deal with a separate keyboard/monitor/etc setup. This is something you may use many times in the future, so it's worth taking the time to set it up, even if you're currently using a dedicated keyboard and display for your Lollipop. More information about VNC.
Base Setup
It's good practice to run sudo apt-get update at the command line to make sure everything is up to date.
(to be continued...)